好的,我将扮演跟你对话。在接下来的聊天过程中,我将代入这个角色跟你聊天。如果你想退出角色扮演,可以直接让我退出,退出后我将停止扮演角色。
你有什么问题想要问吗?
轻松玩转PPT图片形状,打造惊艳演示!

在当今的商业世界中,演示文稿已经成为一种重要的沟通工具。而在演示文稿中,图片的形状和布局对于整体效果至关重要。今天,我们就来探讨如何在PowerPoi中设置图片形状,让你的演示文稿更具有吸引力和专业性。
一、为什么要设置图片形状?
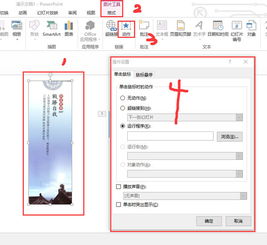
在PowerPoi中,通过合理地设置图片形状,可以让图片与幻灯片内容更加协调,增强视觉效果。同时,不同的图片形状可以传递不同的情感和信息,从而更好地表达你的观点和想法。
二、如何设置图片形状?

在PowerPoi中,设置图片形状非常简单。下面介绍两种常用方法:
1. 使用图片工具栏
在插入图片后,点击图片,上方会出现一个图片工具栏。在工具栏中,你可以看到一个“裁剪”按钮。点击该按钮,会出现一个下拉菜单,其中包括了各种不同的形状。选择你需要的形状,然后拖动图片的四个角进行大小调整即可。
2. 使用自由裁剪
除了使用预设的形状外,你还可以通过自由裁剪来设置图片形状。点击图片,选择“裁剪”-“裁剪形状”,然后选择你需要的形状。如果需要调整大小,可以点击“裁剪”-“裁剪尺寸”,然后手动输入尺寸。
三、实例展示
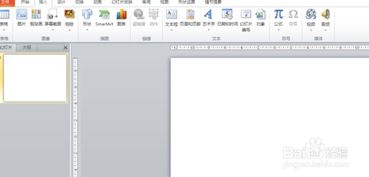
让我们来看一下如何运用这两种方法来设置图片形状:
1. 使用预设形状
例如,我们插入一张方形图片,然后选择“裁剪”-“裁剪形状”,选择一个圆形形状。调整图片大小后,一个圆形的图片就完成了。这种方法适用于需要快速调整形状的情况。
2. 使用自由裁剪
例如,我们插入一张矩形图片,然后选择“裁剪”-“裁剪形状”,选择一个心形形状。接着,我们手动调整裁剪框的大小和位置,直到达到满意的效果。这种方法适用于需要精确控制图片形状的情况。
四、总结与建议
通过本文的介绍,相信你已经掌握了如何在PowerPoi中设置图片形状的方法。在实际使用中,可以根据需求选择不同的方法。如果你需要快速调整形状,使用预设形状是一个不错的选择;如果你需要精确控制形状和大小,那么自由裁剪更适合你。通过合理地设置图片形状,可以让你的演示文稿更加生动、专业和有吸引力。赶快尝试起来吧!


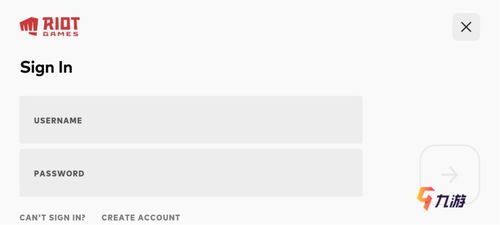


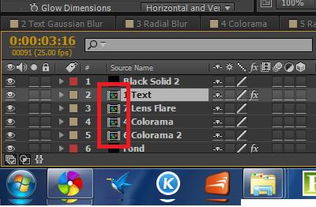



评论列表(0条)